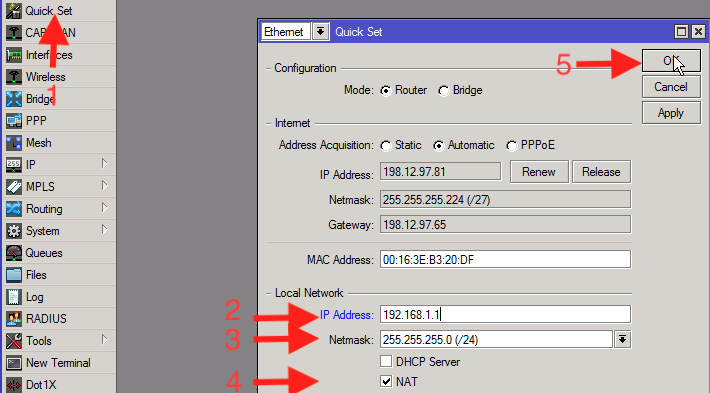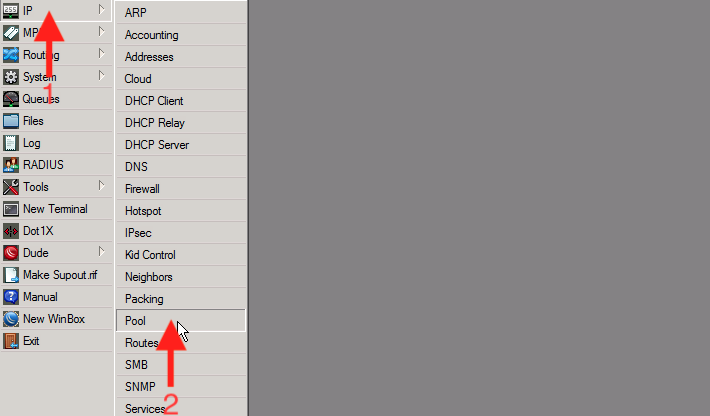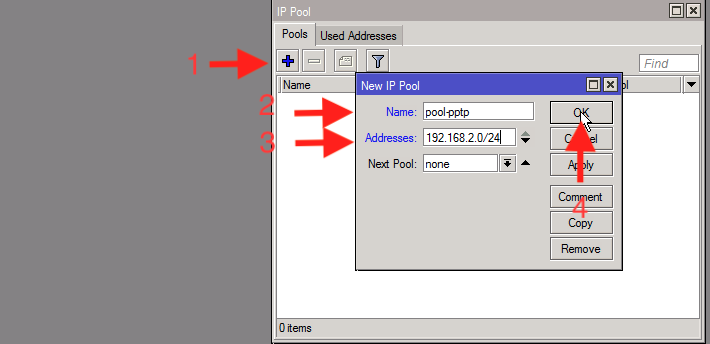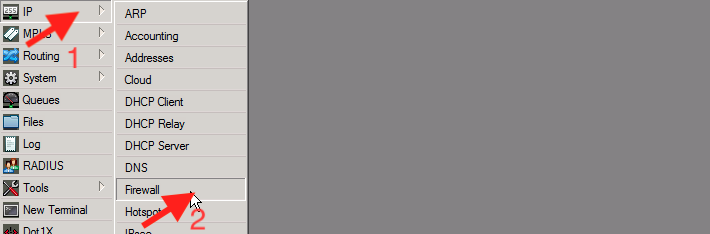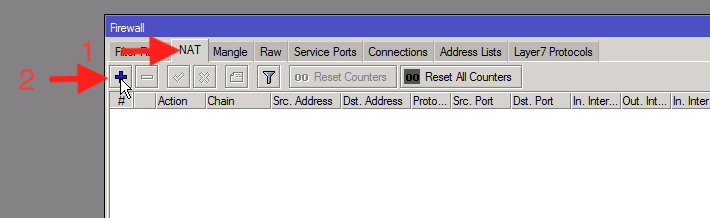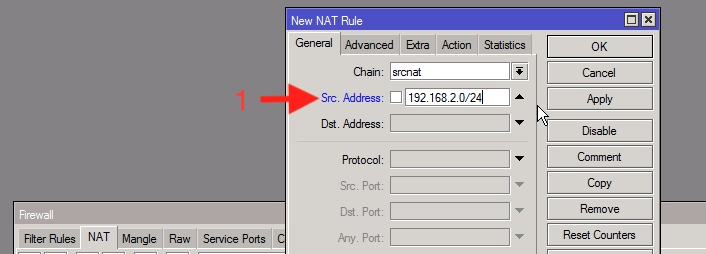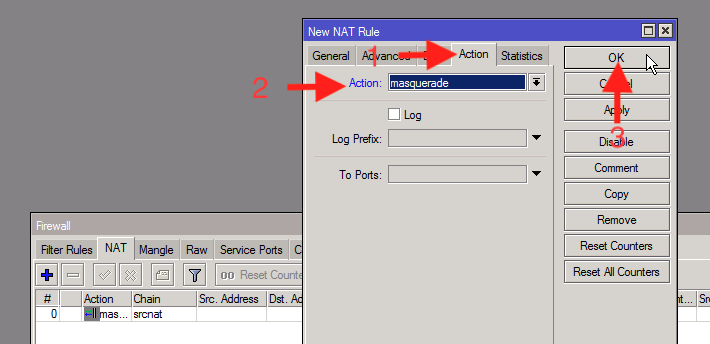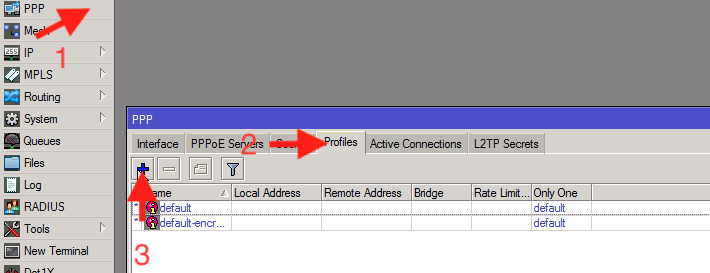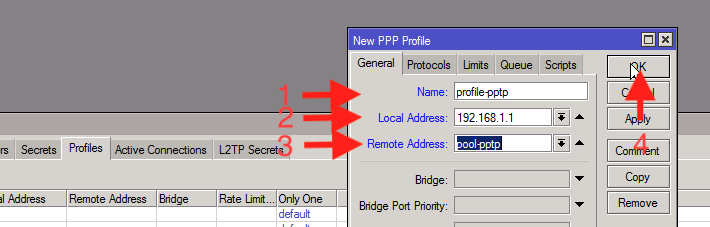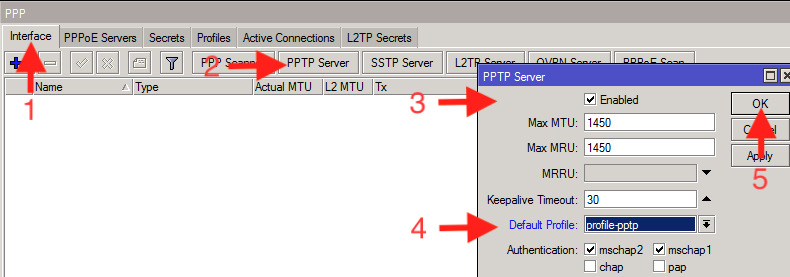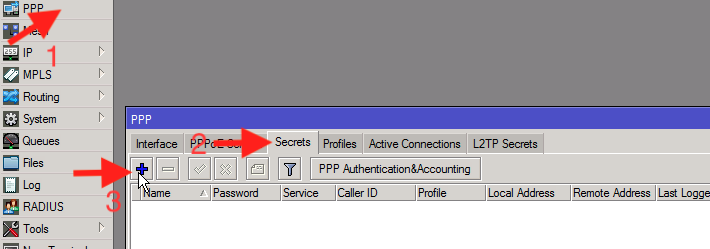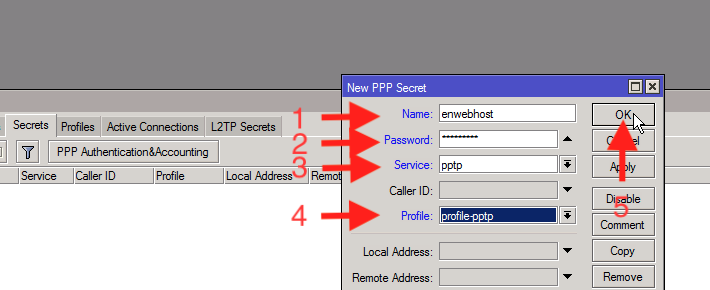MikroTik PPTP VPN Server Configuration
Winbox is a configuration utility under Windows which can be used to connect to MikroTik CHR via IP protocol. Latest winbox version can be downloaded from MikroTik download page.
Choosing Local Network and enable NAT
1. Press “Quick Set” in the left menu
2. In “Local Network”, write “192.168.1.1” in the “IP Address” field
3. Select a subnet such as “255.255.255.0/24” in the “Network” field
4. Check “NAT” to enable it
5. Press “OK”